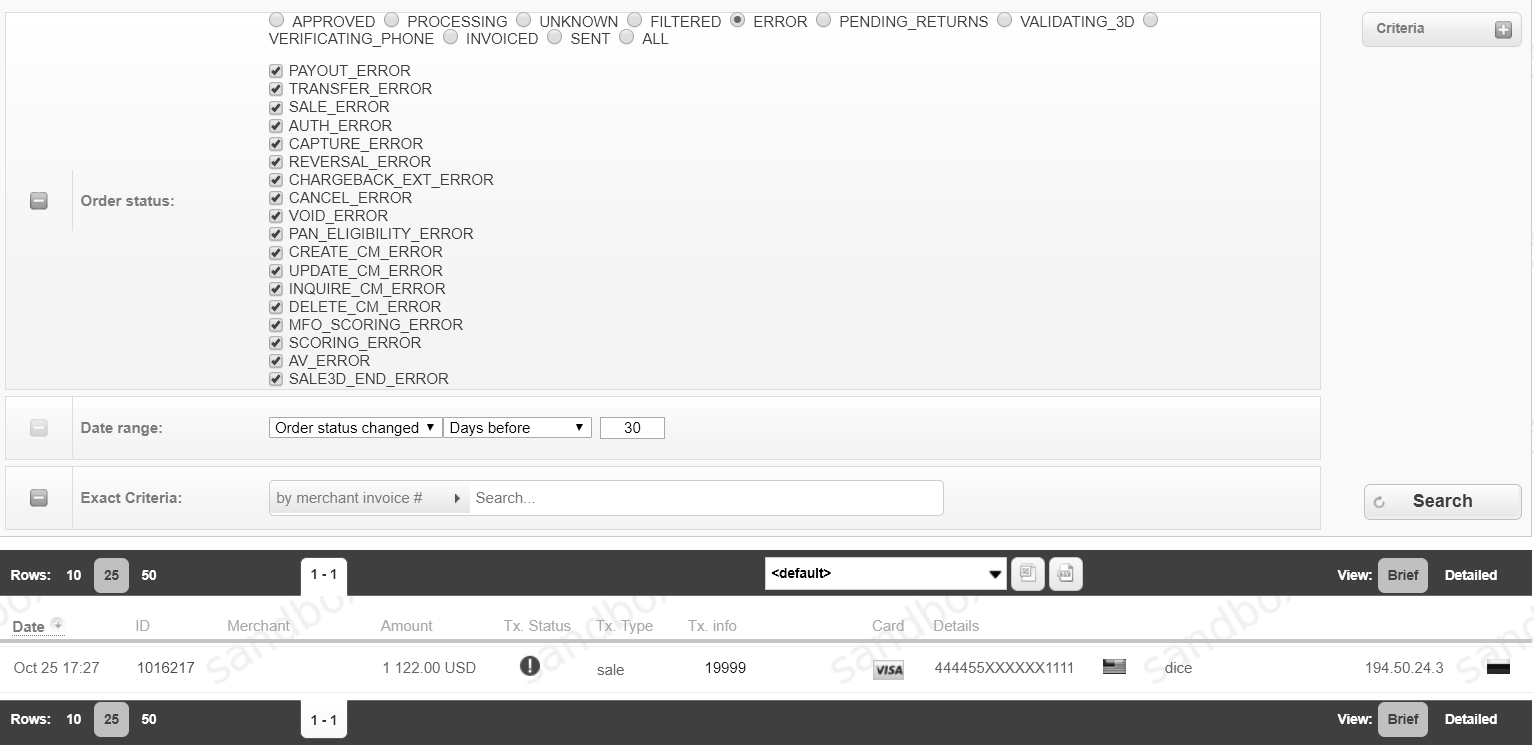2. Dashboard
2.1. Transaction Monitor
Transaction monitor is available at the top of the page for general statistics:

This monitor contains the following blocks:
|
The sum of all successful sale, capture, reversal (refund) and transfer operations |
|
The number of operations of the aforementioned types with the corresponding status |
|
The number and amount of successful chargeback and prearbitration operations |
|
The number and amount of successful fraud operations |
|
The number and amount of successful reversal and void operations |
To view the analytics detailed by each payment method, click the pointer on the right side of the relevant block:
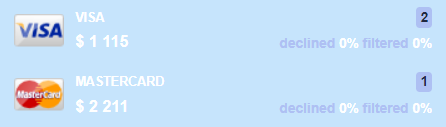
2.2. Analytics
Data Scope
To change the range of statistics, use the switches:

Set the desired date range in the pop-up calendar:
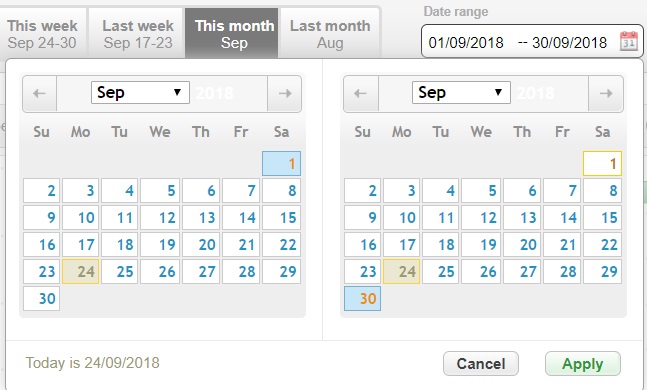
Data for graphs can be sorted using the Criteria button:

Currencies, payment methods, as well as endpoints, projects and other data can be specified for analysis. Here is the example of the payment method selection to construct the chart:

Turnover
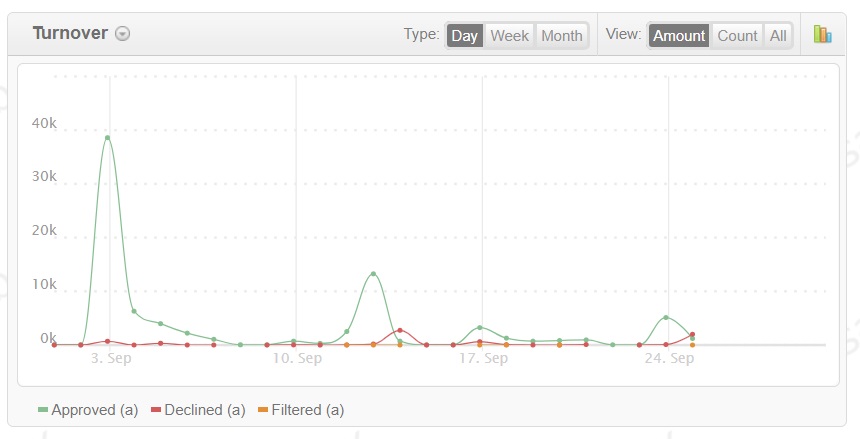
 button: the ratio by volume of transactions or by amount of payments, as well as by type of transactions (sale, capture, transfer, etc). Payneteasy Payment Gateway also displays statistics on negative activity and earnings.
button: the ratio by volume of transactions or by amount of payments, as well as by type of transactions (sale, capture, transfer, etc). Payneteasy Payment Gateway also displays statistics on negative activity and earnings.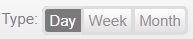

Approval Ratio
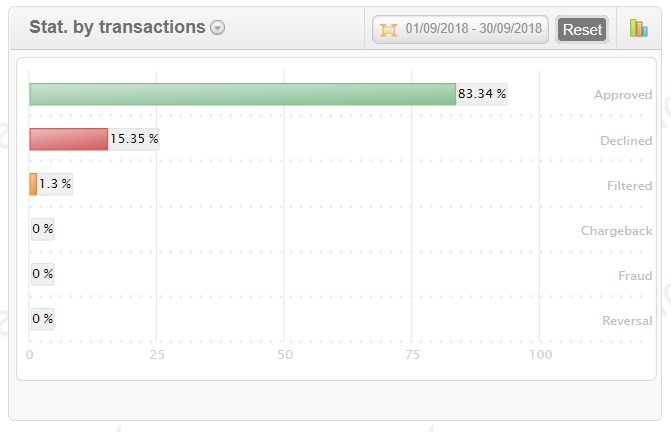
Transactions By Country
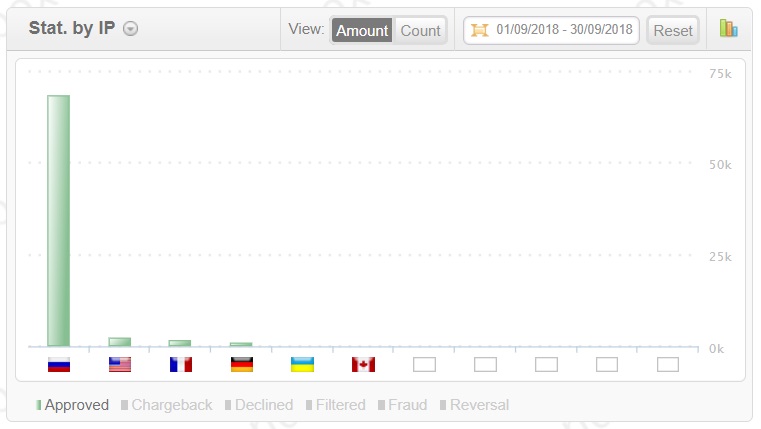
Transaction Decline Reasons
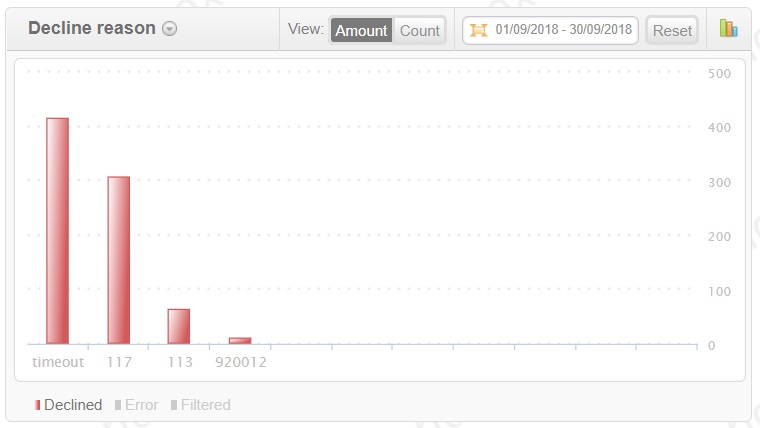
2.3. Quick Actions
Frequently used functions can be accessed at the bottom of this page:
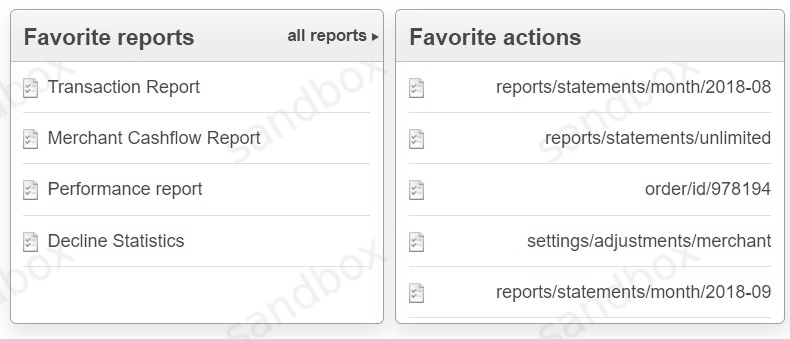
This block also displays current statistics on the status of transactions:
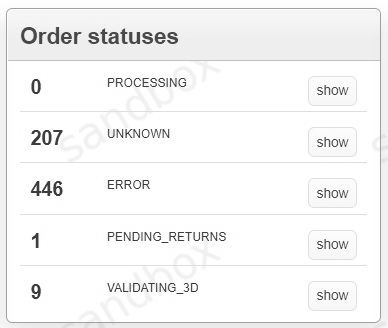
To browse transactions with the selected status, click on the Show button: